Amazon Fire Tv Stick Netzwerk Suche
Wir zeigen euch, wie Ihr den Amazon Burn down Television set Stick mit Eurem WLAN verbindet und ihn soweit einrichtet, daß Ihr mit dem Streamen loslegen könnt. Im Lieferumfang befinden sich neben dem Fire TV Stick noch ein USB-Kabel für den Stromanschluss, das Netzteil, ein Adapter mit flexiblem Kabel für den Stick und dice Fernbedienung inklusive Batterien.

Nachdem Ihr den Fire Goggle box Stick in einen freien HDMI-Port eures Fernsehers gesteckt habt, müsst Ihr wahrscheinlich noch auf den richtigen Eingang umschalten. In unserem Fall ist es der HDMI2-Port. Ihr seht dann dice Meldung „Fernbedienung suchen" in verschiedenen Sprachen. Irgendwann sollte sie auch auf deutsch erscheinen. Folgt nun den Anweisungen auf dem Bildschirm. Ist dice Fernbedienung korrekt verbunden, werdet Ihr aufgefordert auf die Play-Gustatory modality zu drücken.
Wählt nun Eure Sprache aus. Der Fire Television Stick sucht im Anschluss automatisch nach Funknetzwerken in Reichweite und zeigt sie dementsprechend an. Sucht Euch nun mit der Fernbedienung das WLAN aus, mit dem der Stick verbunden werden soll und bestätigt das Ganze mit der Auswahltaste.
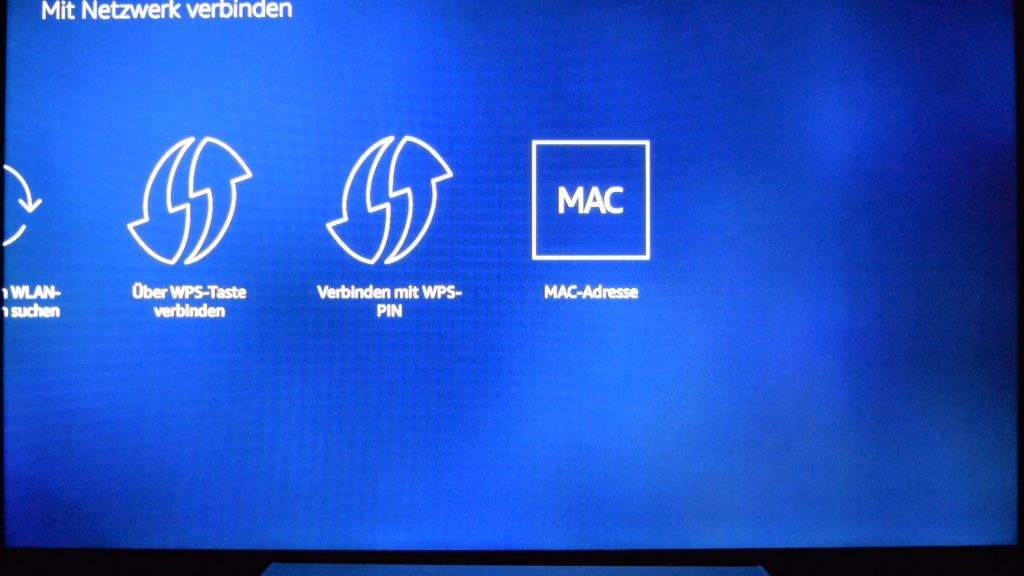
WLAN-Verbindung ist Pflicht
Gebt danach den WLAN-Schlüssel ein und drückt auf der Fernbedienung dice Play-Taste bzw. wählt unten rechts den Button „Verbinden" aus. Die Verbindung wird nun hergestellt. Alternativ gibt es noch dice Choice, die Verbindung mittels Drücken der WPS-Taste herzustellen. Wählt dazu im Fire Television set Stick den Punkt „Über WPS-Taste verbinden" aus und drückt dann den Knopf an Eurem Router. Bei den neueren Fritzbox Modellen wäre das WPS/Connect für ca. eine Sekunde, bei älteren Fritzbox Modellen dice „WLAN/WPS" Taste für ca. half dozen Sekunden und bei den Telekom Speedport Smart Modellen „Anmelden/WPS" für ca. 1 Sekunde. Alle Router haben gemein, daß ein oder mehrere LED am Gerät anfangen zu blinken. Wenn die Verbindung steht, erhaltet Ihr die Meldung auf dem Bildschirm. „Verbindung erfolgreich" – Alles klar!
Nun sucht der Fire TV Stick nach Softwareupdates. Das kann je nach Verbindung ein paar Minuten dauern. Nachdem das Update heruntergeladen wurde startet sich der Stick automatisch neu. Auch dice Installation wird automatisch gestartet. Ihr braucht hier nichts tun. Das Ganze kann ein paar Minuten dauern.
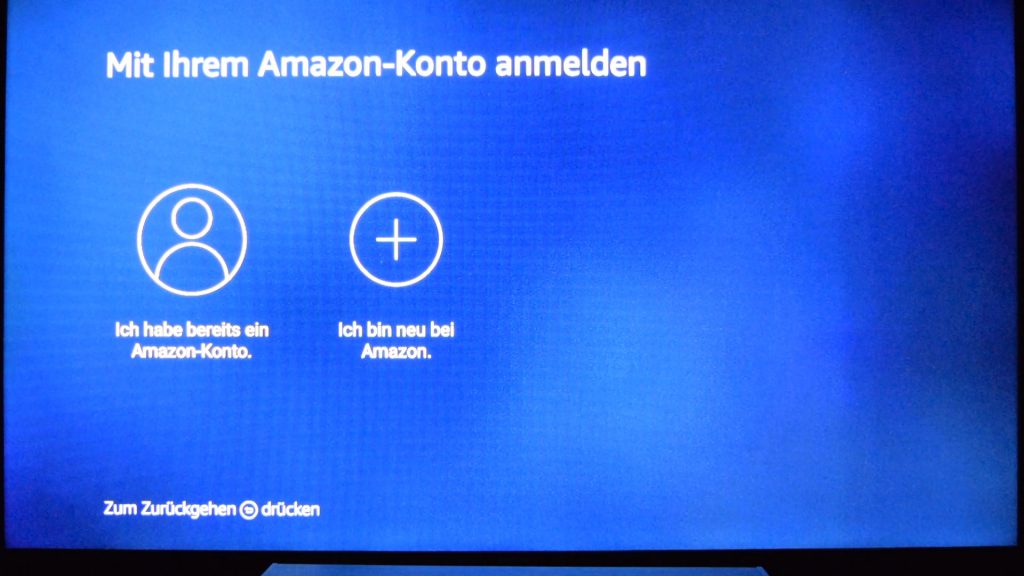
Verbindung zum Amazon Konto herstellen
Nachdem das Update installiert wurde und sich der Stick wieder mit dem WLAN verbunden hat, müsst Ihr euch mit eurem Amazon Konto anmelden. Wählt den Punkt „Ich habe bereits ein Amazon Konto" aus und bestätigt das mit der Auswahltaste. Gebt dann Eure Amazon Zugangsdaten ein. Der Fire Tv set Stick verbindet sich anschließend mit eurem Amazon Konto. Hier werdet Ihr gefragt, ob Ihr den Stick mit diesem Konto verwenden wollt. Mit der Bestätigung akzeptiert Ihr dice Nutzungsbedingungen und die Datenschutzerklärung, welche Ihr unten nachlesen könnt. Optional könnt Ihr Eure WLAN Passwörter auf Amazons Server speichern. Das bleibt Euch überlassen. Im nächsten Schritt entscheidet Ihr, ob dice Kindersicherung aktiviert wird oder nicht.
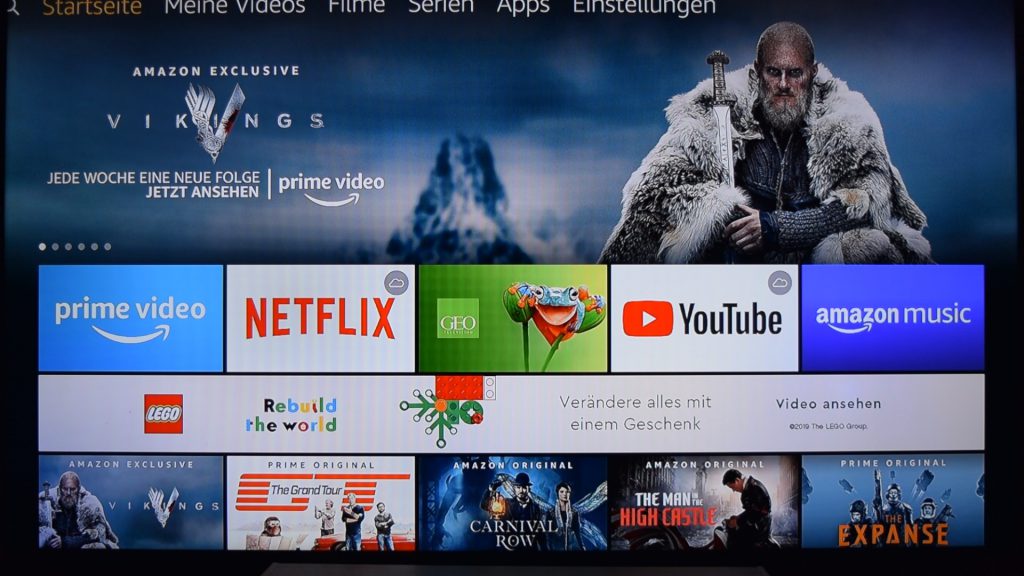
Wenn Ihr die Lautstärkeregelung eures Fernsehers über dice Fernbedienung des Fire Boob tube Sticks steuern wollt, folgt den Anweisungen auf dem Bildschirm. Dazu müssen wir nun den Lautstärke erhöhen und auf „Weiter" klicken. Ihr solltet nun eine Melodie hören. Probiert nun aus, ob Ihr über dice Fernbedienung des Burn Tv set Sticks die Lautstärke regeln könnt. Wenn es klappt, kan es weitergehen.
Im nächsten Schritt werden euch Apps vorgeschlagen. Apps können wir aber auch noch später auswählen. Und da sind wir nun. Wenn Ihr auch dieses Bild seht, habt Ihr den Amazon Burn Television set Stick erfolgreich verbunden und eingerichtet. Streamt los!
- mehr Videos gibts auf unserem Youtube Kanal
Werbung
Fire TV Stick mit Alexa-Sprachfernbedienung (mit TV-Steuerungstasten) | Hard disk drive-Streaminggerät
- Die neueste Version unseres meistverkauften Streaming-Geräts – 50 % mehr Leistung im Vergleich zu Burn TV Stick (2019), für schnelles Streaming in Total HD. Beinhaltet eine Alexa-Sprachfernbedienung mit Tasten für An/Aus und Lautstärke.
- Weniger Durcheinander, mehr Kontrolle – Mit der Alexa-Sprachfernbedienung können Sie Sendungen per Sprachbefehl App-übergreifend suchen und abspielen. Über dice brandneuen voreingestellten Tasten können Sie außerdem beliebte Apps schnell aufrufen. Auch das Ein- und Ausschalten sowie die Lautstärkeregelung für kompatible Fernseher und Soundbars sind ohne zusätzliche Fernbedienung möglich.
- Dolby Atmos-Unterstützung und Klang in Heimkino-Qualität – Für ausgewählte Titel sorgt umfassender Dolby Atmos-Klang mit kompatiblen Heim-Audiosystemen für ein noch realitätsgetreueres Fernseherlebnis.
- Tausende Apps, Alexa Skills und Sender – einschließlich Netflix, YouTube, Prime Video, WOW, Disney+, ARD, ZDF, ProSieben, DAZN und mehr. Möglicherweise fallen Abonnementgebühren an.
- Amazon Prime-Mitglieder erhalten unbegrenzten Zugriff auf Tausende Filme und Serienfolgen.
Letzte Aktualisierung am 8.08.2022 um eleven:04 Uhr / Affiliate Links / Bilder von der Amazon Product Advertizement API Als Amazon-Partner verdienen wir an qualifizierten Verkäufen. Wenn ihr die Amazon Partner-Links anklickt und bei Amazon etwas kauft, erhalten wir eine kleine Provision. Der Preis ändert sich dabei für euch nicht. Haftungsausschluss für Preise
Source: https://knowatel.de/amazon-fire-tv-stick-verbinden-und-einrichten/
Posted by: caldwellsciask.blogspot.com


0 Response to "Amazon Fire Tv Stick Netzwerk Suche"
Post a Comment